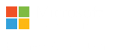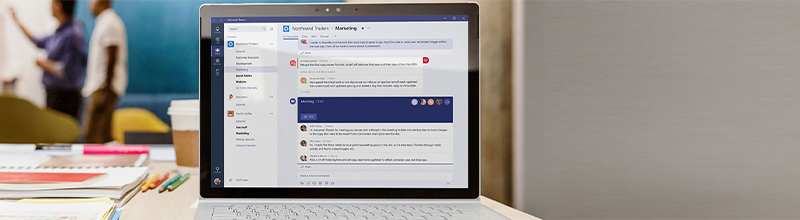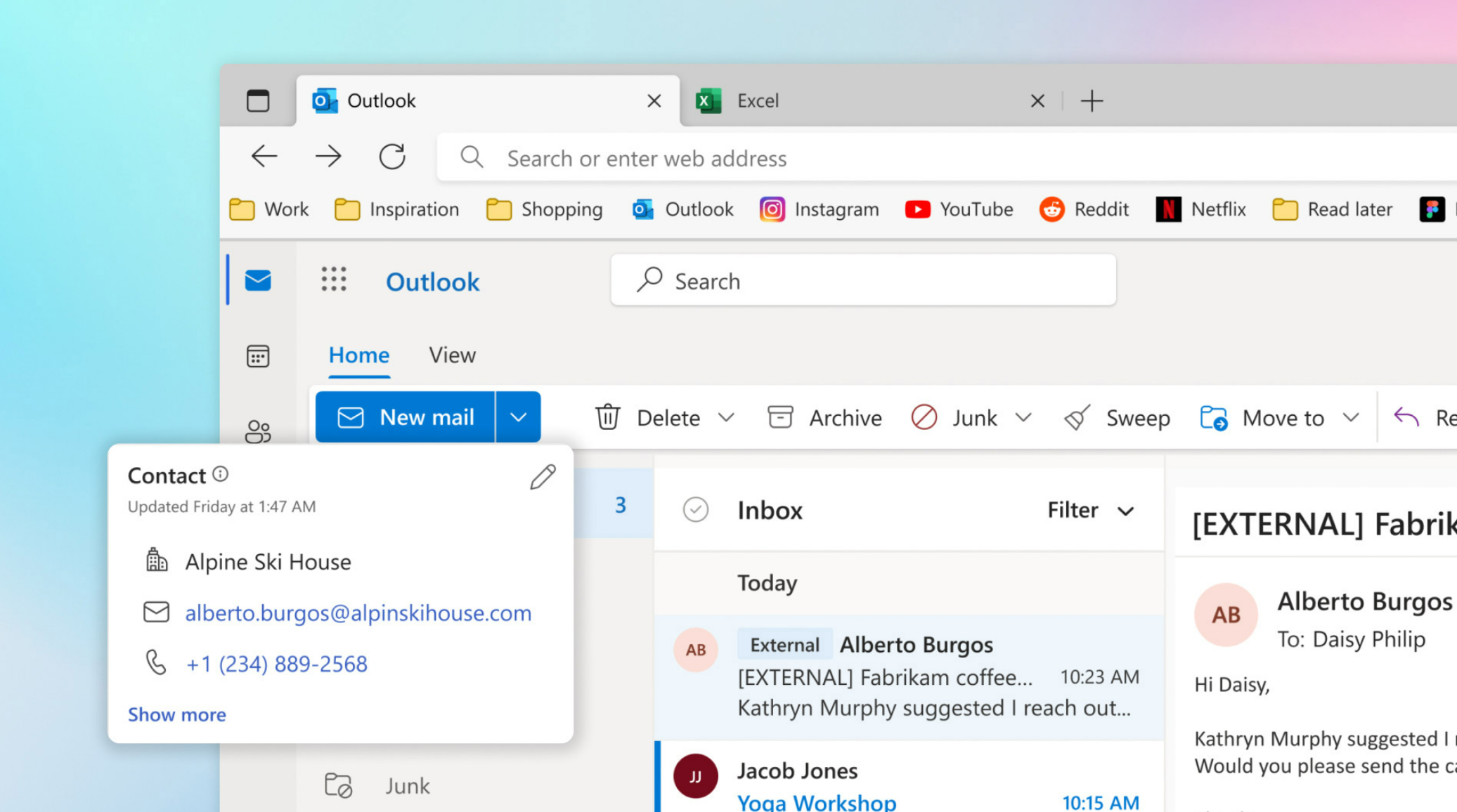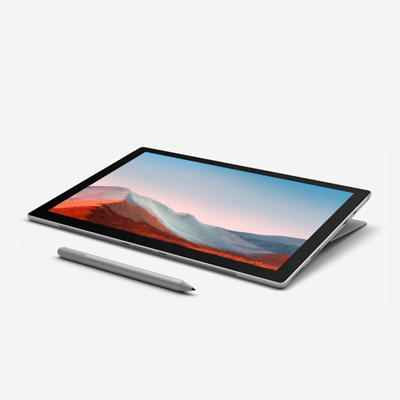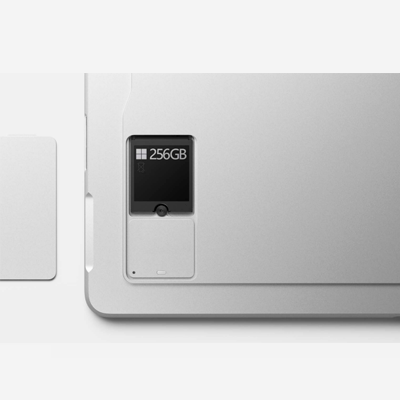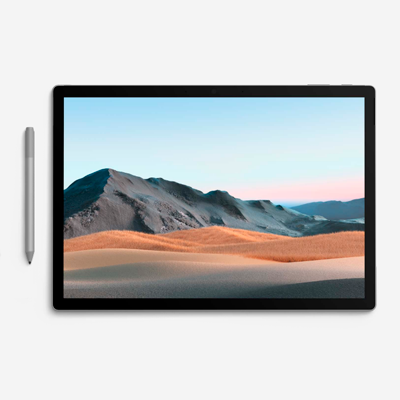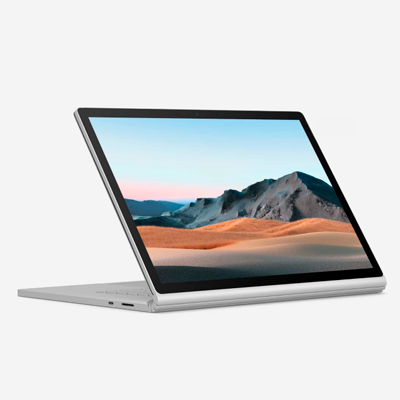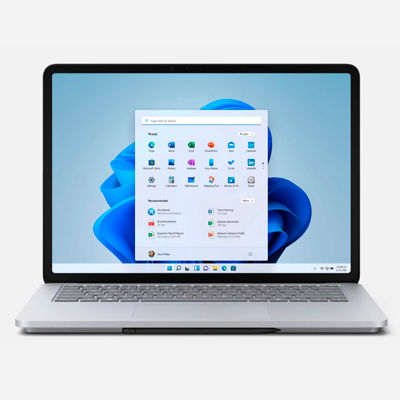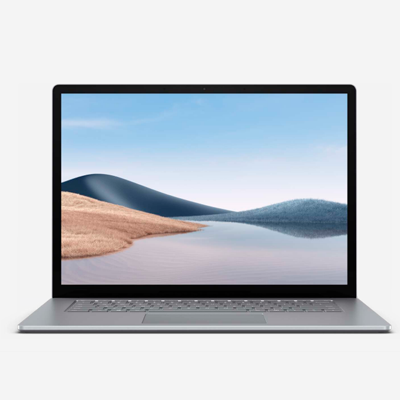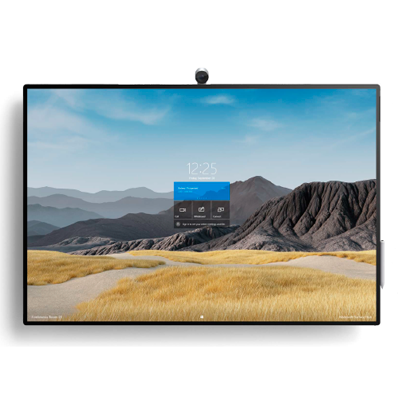A medida que su equipo funcione conjuntamente, tendrá dudas acerca de los archivos que desea compartir y en los que puede colaborar. Teams facilita el uso compartido de archivos y el trabajo en ellos. Si trabaja en archivos de Word, Excel, PowerPoint o Visio, sus colegas pueden incluso ver, editar y colaborar en ellos, directamente dentro de Teams.
La biblioteca de archivos
Dentro de cada equipo hay canales. Considere estos canales como un lugar para que todo el equipo pueda discutir un tema específico, como una formación próxima o actualizaciones de proyectos. Cada canal tiene su propia carpeta de archivos donde puede compartir archivos de ese canal específico. Para acceder a esa carpeta, vaya al canal y seleccione la ficha archivos, encima de la ventana de conversación.
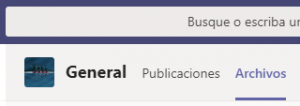
En la biblioteca, puedes cargar archivos existentes o crear otros nuevos. Al cargar un archivo, se crea una copia en Teams.
Cargar archivos existentes
Hay dos formas principales de cargar archivos existentes en la biblioteca. Ambos métodos comienzan a ir a la carpeta archivos del canal y ambos métodos, de forma predeterminada, cargan copias de los archivos en la carpeta del archivo de canal.
Arrastre y coloque el puntero con el mouse, arrastre el archivo desde donde se encuentra y colóquelo en la ventana de Teams entre los archivos.
Cargar: seleccione cargar, después seleccione el archivo (o los archivos) que desea cargar y, después, haga clic en abrir.
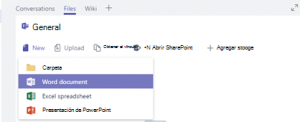
Cualquier archivo que cargue será accesible para cualquier miembro del equipo. Y, al igual que en SharePoint, puede anclar archivos específicos en la parte superior de la lista para facilitar el acceso.
Crear un archivo
Para crear un documento de Word, PowerPoint o Excel en Teams, seleccione nuevoy, a continuación, seleccione el tipo de archivo que desea crear. El nuevo archivo se abrirá en Teams para que pueda empezar a editarlo y, si prefiere trabajar en la versión de escritorio de la aplicación, seleccione abrir en la aplicación de escritorio en la parte superior de la aplicación, en el medio de la cinta de opciones.
Tan pronto como se cree, el nuevo archivo estará disponible para que los miembros del equipo los editen.
Editar un archivo en forma conjunta
Los archivos cargados y compartidos en un equipo son accesibles para todos los miembros del equipo. En Office para la Web, Office para Android o iOS, o las últimas aplicaciones de Microsoft 365, usted y los miembros del equipo pueden editar documentos de Word, PowerPoint o Excel, o comentar los archivos de Visio. No es necesario comprobar los archivos ni preocuparse por si uno de sus compañeros tiene el documento abierto. Solo tiene que abrir el archivo que necesita editar y, si otros miembros del equipo lo editan, los cambios se combinarán sin problemas a medida que trabaja.
Compartir con personas de fuera de su equipo
Si el archivo es un archivo de Word, Excel, PowerPoint o Visio, la manera más fácil de compartirlo es abrir el archivo en la aplicaciónOffice para la Web o de escritorio correspondiente. Seleccione compartir en la esquina superior derecha de la ventana. Desde allí, escribe los alias o las direcciones de correo electrónico de las personas a las que desea enviar un mensaje de correo electrónico o selecciona Copiar vínculo para elegir dónde desea compartir el vínculo.
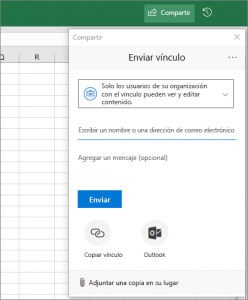
Si quiere compartir con personas de fuera de su organización, es posible que tenga que seleccionar la lista desplegable permisos (justo encima de la ubicación de las personas con las que desea compartirlo) y seleccionar que determinadas personas puedan tener acceso al archivo.
Una vez que haya compartido el archivo, estos usuarios podrán editar el archivo en tiempo real (a menos que desactive permitir la edición en el cuadro de diálogo Configuración del vínculo) al igual que los otros miembros de su equipo.