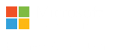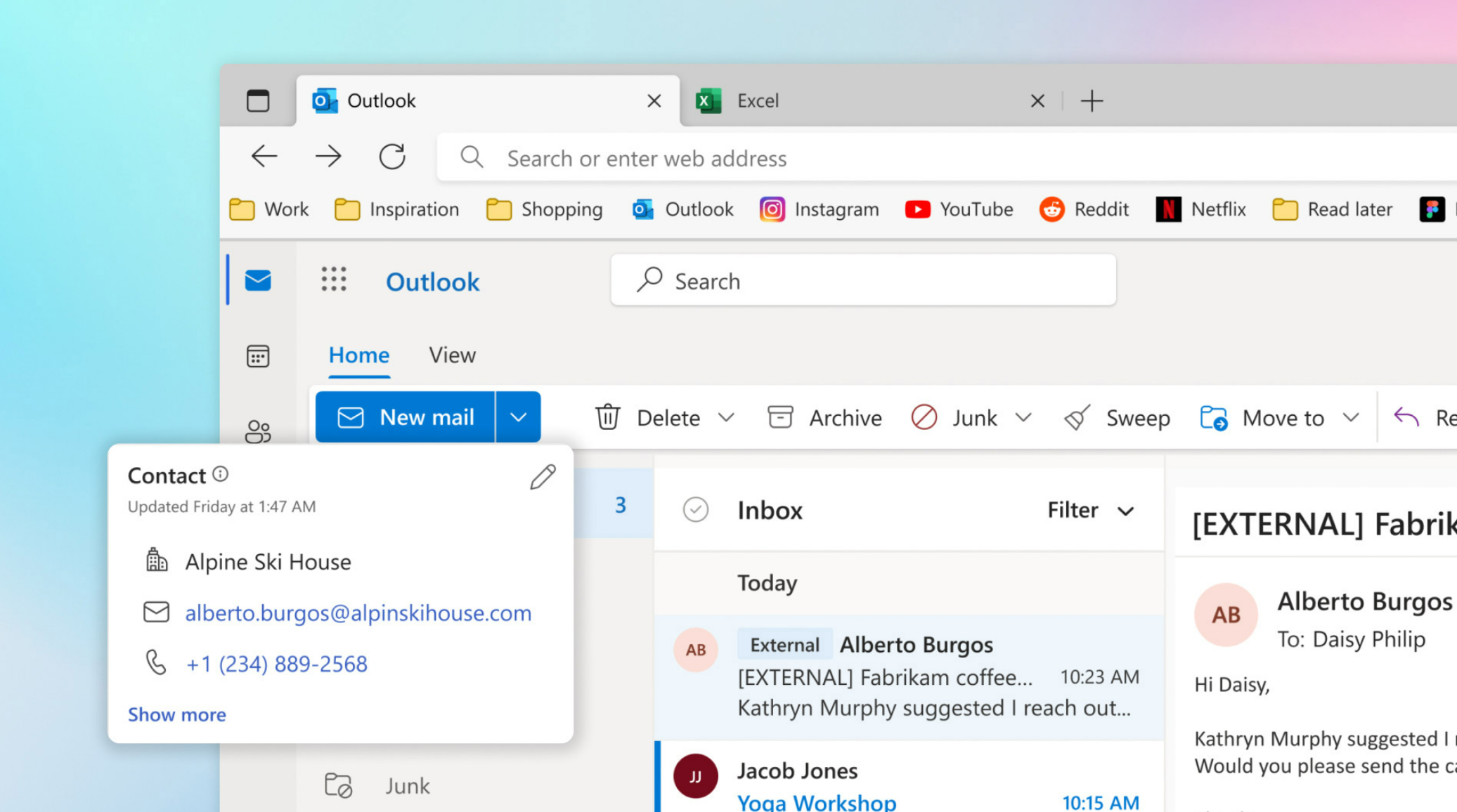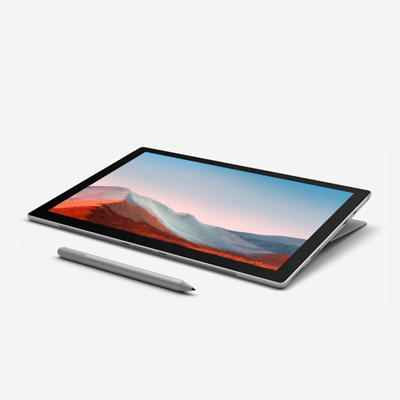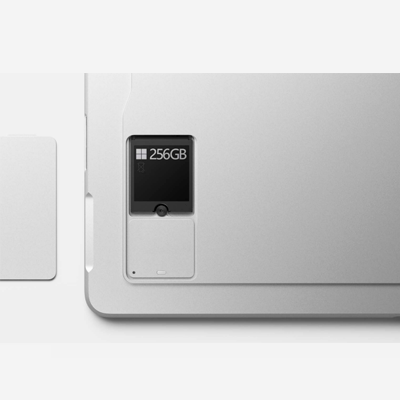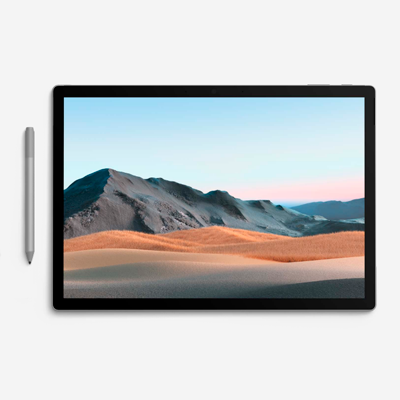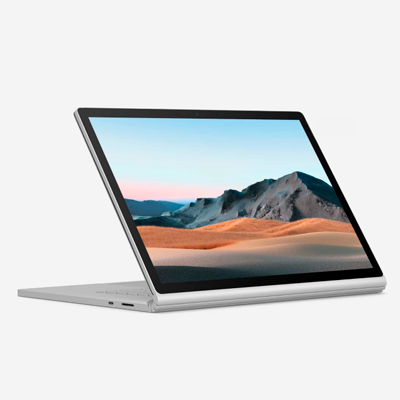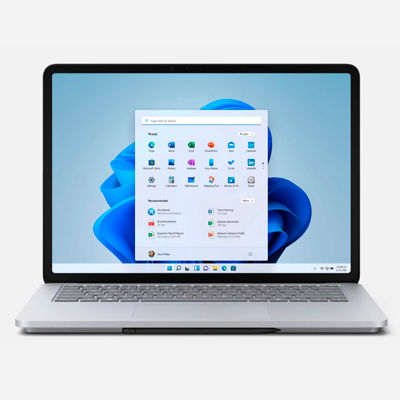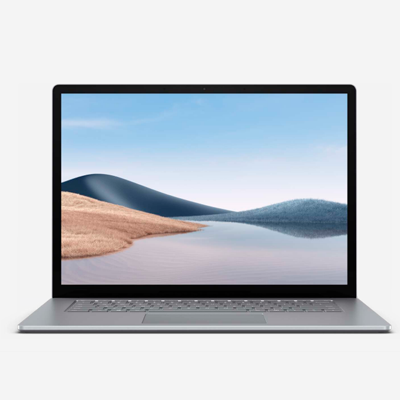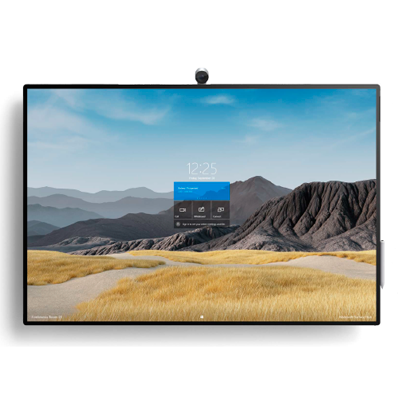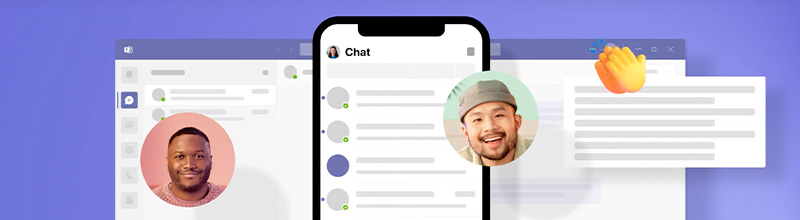
Si no tienes un grupo o equipo Microsoft 365 existente, empieza con una pizarra limpia y puedes elegir cómo organizar y configurar tu equipo.
Cuando se crea el equipo, obtendrás el sitio de SharePoint y OneNote correspondientes, para compartir archivos e ideas:
Crear un equipo desde cero:
- Elije el Icono de equipos en la parte izquierda de la aplicación y, a continuación, selecciona Unirse a un equipo o crear uno en la parte inferior de la lista de equipos.
- Mantenga el mouse sobre la tarjeta Crear un equipo y seleccione Crear equipo.
- Elija Desde cero.
- Decida qué tipo de equipo desea que sea:
- Para limitar el contenido y la conversación a un conjunto específico de personas, elija Privado.
• Para una comunidad o tema al que pueda unirse cualquier persona de la organización, elija Público.
- Asigne un nombre al equipo y agregue una descripción opcional.
- Cuando haya terminado, seleccione Crear.
Crear un equipo a partir de una plantilla
Elije entre una biblioteca creciente de plantillas para ayudarte a configurar un equipo de forma rápida y sencilla con canales predefinidos, pestañas y aplicaciones que trabajan conjuntamente para dar soporte a tu nuevo equipo.
Las plantillas actuales incluyen la administración de proyectos, la administración de eventos, los servicios minoristas, la colaboración financiera, las comunicaciones gubernamentales, la atención sanitaria y mucho más, con plantillas adicionales por venir. Los administradores también pueden crear plantillas personalizadas para su organización.
¿Cómo hacerlo?
- Elije el icono de Equipos en el lado izquierdo de la aplicación y, a continuación, selecciona Unirse o crear un equipo en la parte inferior de la lista de equipos.
- En Unirse o crear un equipo, elije Crear un equipo.
- En Seleccionar de una plantilla, desplázate hacia abajo y, a continuación, elije una plantilla para el nuevo equipo. Por ejemplo, supongamos que elegiste la plantilla Administrar un evento.
- Después de revisar la lista de canales y aplicaciones con los que comenzará el nuevo equipo (puedes personalizarlos o cambiarlos más adelante), selecciona Inicio.
- Elije si deseas crear un equipo privado o público. Un equipo privado limita el contenido y la conversación a un grupo específico de personas.
- Asigna un nombre al nuevo equipo, agrega una descripción opcional, personaliza (cambia el nombre) de los canales proporcionados si lo deseas y, a continuación, selecciona Crear en la parte inferior. Esto iniciará el proceso de creación del equipo.
Crear un equipo a partir de uno ya existente
Si deseas usar los mismos datos, canales y configuraciones de un equipo existente para crear un equipo nuevo, puedes hacer una copia y, a continuación, elegir cómo organizar y configurar el nuevo equipo.
- Elije el Icono de Equipos en la parte izquierda de la aplicación y, después, selecciona Unirse o crear un equipo en la parte inferior de la lista de equipos.
- Mantén el mouse sobre la tarjeta Crear equipo y, después, seleccione Crear equipo.
- Elije De un grupo o equipo y, a continuación, elije Equipo. Verás una lista de equipos de los que actualmente eres miembro.
- Elije el equipo que deseas copiar.
- Asigna un nombre al nuevo equipo, agrega una descripción, edita la privacidad del equipo y edita la clasificación de datos del equipo si tu organización lo ha configurado.
- Usa las casillas para elegir qué partes del equipo quieres copiar: canales, pestañas, opciones de configuración, aplicaciones e incluso miembros.
- Cuando haya terminado, seleccione Crear.
Y ¡Listo! como creador del equipo, tú eres el propietario. Invita a personas a tu equipo y crea algunos canales. Para obtener más información sobre los roles y permisos, consulte Funcionalidades del propietario, miembro e invitado del equipo en Teams. Siéntete libre de crear más equipos: puedes tener hasta 250 equipos por cuenta.
Notas:
Su organización puede restringir quién puede crear equipos. Si no puede crear un equipo o necesita desactivar la creación de equipos, consulte con el administrador.
La creación de equipos a partir de plantillas no es compatible actualmente con los clientes de administración Community (GCC) gubernamentales.