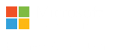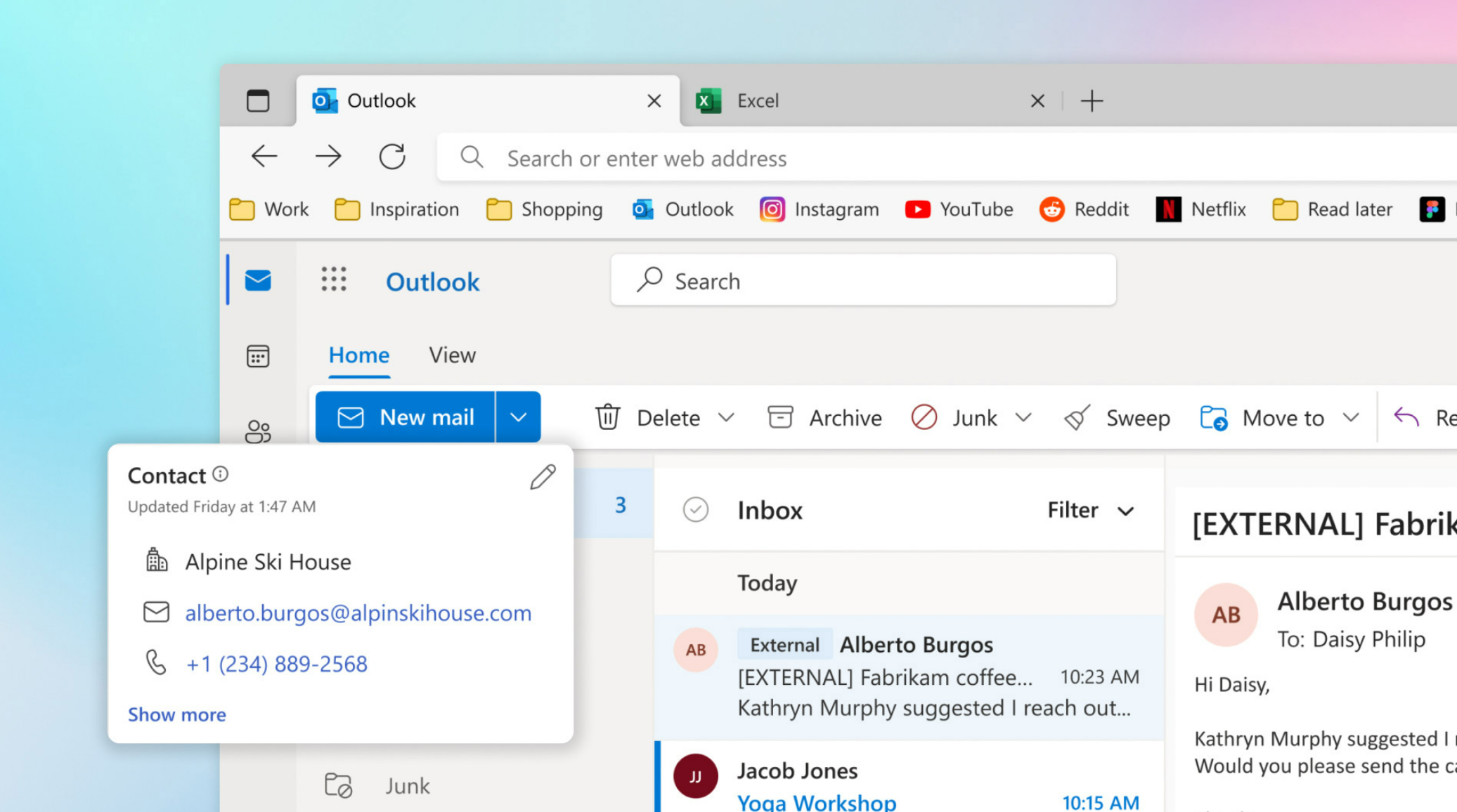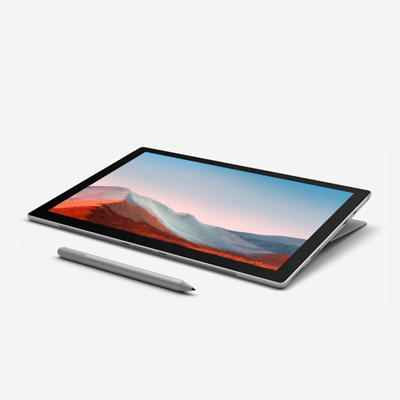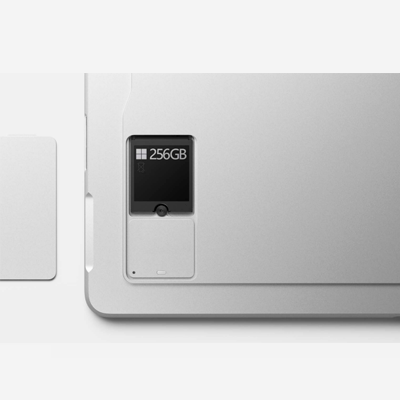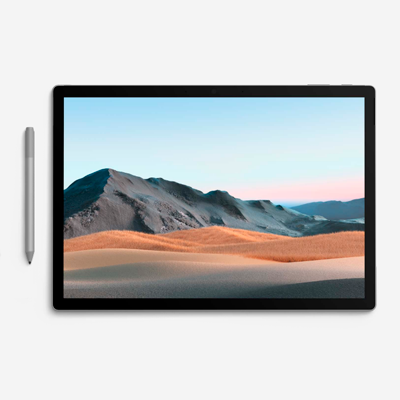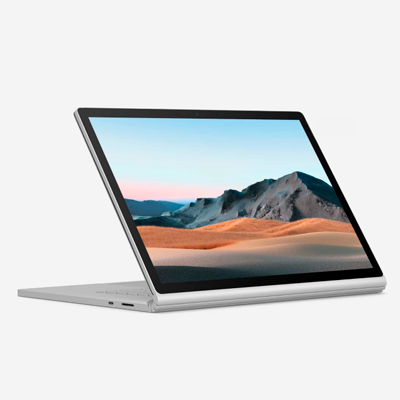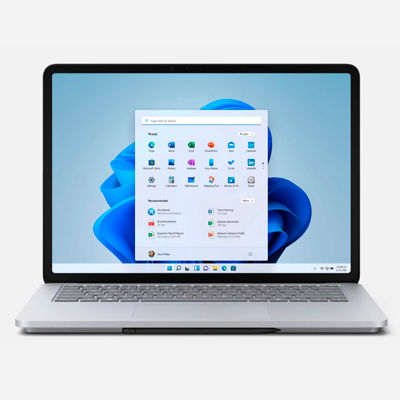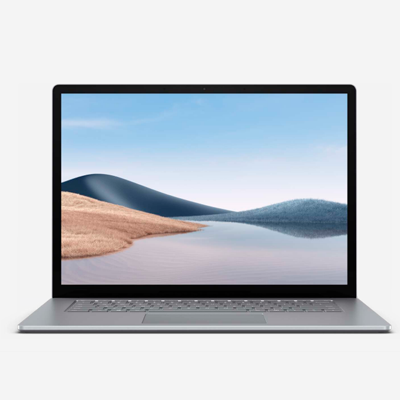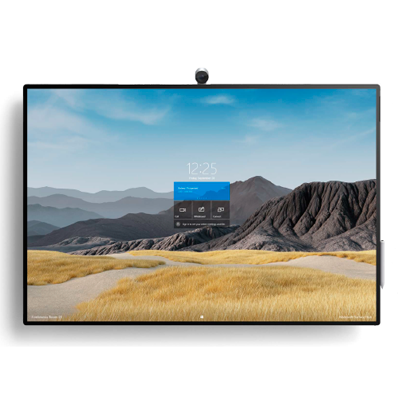Outlook le permite enviar y recibir mensajes de correo electrónico, administrar su calendario, almacenar nombres y números de los contactos y realizar un seguimiento de sus tareas. Sin embargo, incluso si usa Outlook todos los días, es posible que no conozca algunas de las funciones interesantes que pueden ayudarle a ser más productivo.
¿Olvidó adjuntar un archivo?
Outlook no puede recordarle una tarea que nunca ha especificado o una cita que olvidó anotar, pero puede impedirle enviar un correo electrónico sin datos adjuntos. Si redacta un correo electrónico nuevo y escribe las palabras datos adjuntos o adjuntar, y luego intenta enviar el correo electrónico sin incluir datos adjuntos, Outlook le recordará que puede que haya olvidado adjuntar un archivo. Puede detener el proceso de envío, adjuntar el archivo y, a continuación, enviar el mensaje. Para conocer más características interesantes, consulte Adjuntar archivos o insertar imágenes en mensajes de correo de Outlook.
Nunca pierda un vuelo
Si recibe reservas de vuelos, hoteles o coches de alquiler por correo electrónico, Outlook las agregará automáticamente a su calendario junto con gran parte de la información asociada, como su confirmación, números de seguimiento o incluso vínculos. Desafortunadamente, Outlook no puede todavía calcular el tiempo de viaje al aeropuerto, así que asegúrese de comprobar el tráfico antes de irse.
Mantenga la concentración e ignore esa conversación
¿Se ha encontrado alguna vez en una conversación de correo electrónico que quiere ignorar? Si trabaja en una empresa grande, alguien podría agregarlo a una lista de distribución sin su consentimiento. Para conocer una anécdota divertida (y algo negativa) acerca de la experiencia de Microsoft con esta situación, visite el Blog del equipo de Exchange. En lugar de eliminar cada mensaje de la conversación a medida que llega, puede Ignorar la conversación entera. Todos los mensajes de la conversación se moverán a la carpeta de Elementos eliminados y futuros mensajes de esa conversación se omitirán completamente de su Bandeja de entrada e irán directamente a la carpeta de Elementos eliminados. ¿Desea obtener más información? Vea omitir todos los mensajes de correo electrónico en una conversación.
Nunca se perderá un mensaje importante con las alertas de mensaje.
No se preocupe por perderse un mensaje importante
Tal vez está esperando una oferta de trabajo, un código de preventa de un concierto o un informe legal de su jefe. Aun así, también tiene trabajo por hacer y no puede quedarse mirando la lista de mensajes de Outlook durante horas interminables.
Use las alertas de elementos nuevos de Outlook que le informarán sobre los mensajes entrantes que cumplan criterios específicos. Esta alerta se mostrará en cualquier otra aplicación en la que esté trabajando para que no se pierda ese mensaje. Para obtener más información sobre las alertas de mensaje, vea Activar o desactivar nueva alerta emergente de mensaje.
Limpiar una carpeta
¿Tiene varias conversaciones en la Bandeja de entrada con docenas o incluso cientos de mensajes en ellas? Lo más probable es que una gran cantidad de esos mensajes sean prácticamente iguales entre sí. Los ha leído, los ha respondido, pero nunca los ha eliminado.
Puede usar el botón Limpiar para eliminar muchos de estos mensajes, dejando solo los mensajes no leídos o que tengan información exclusiva. Pruébelo y descubra cuánto puede acercarse a una Bandeja de entrada sin elementos nuevos. Vea Limpiar carpeta y conversación para obtener más información.
Abra varias ventanas de Outlook
¿Alguna vez deseó desplazarse rápidamente entre la Bandeja de entrada y el calendario o verlos en paralelo? Cambiar entre correo electrónico, personas, calendario, tareas, notas, carpetas, accesos directos y complementos es sencillo. Seleccione el botón correspondiente en el panel de navegación.
Si desea abrir cualquiera de esas opciones en una nueva ventana de Outlook, haga clic con el botón derecho en los botones en lugar de hacer clic en ellos o seleccionarlos. Seleccione Abrir en una ventana nueva.
@Menciones
¿Alguna vez envió un correo electrónico a muchos compañeros de trabajo, cuando solo necesitaba la respuesta de dos de ellos? Es posible que haya usado efectos de texto como negrita y subrayado y los colores de fuente brillantes para resaltar sus nombres. Ahora tiene otra opción.
Escriba @ seguida del nombre y ocurrirán varias cosas.
El nombre se agrega automáticamente a la línea de destinatarios del mensaje de correo electrónico.
El nombre se resalta en el cuerpo del mensaje.
Cuando el destinatario recibe el mensaje en su bandeja de entrada, verá el símbolo @ en la lista de mensajes, que indica que lo mencionaron por nombre.
Llame la atención de un usuario con las @menciones